Manuel d'utilisation
Sommaire
- Lancement de ttMaps
- Affichage de la carte centrée sur la position courante
- Parcours d'une carte
- Affichage de l'altitude, de l'heure, du nord de la carte et de l'échelle
- Menu principal
- Menu d'exploration des cartes
- Explorer les cartes autour d'une commune
- Explorer les cartes à partir d'un code postal
- Explorer les cartes à partir des coordonnées géographiques
- Menu de configuration
- Menu d'état
- Préférences d'affichage
- Menu de gestion des cartes
- Liste et caractéristiques des cartes
- Ajustement du calibrage d'une série de cartes
- Traces
- Itinéraires
- Points d'intérêt
Lancement de ttMaps
Pour démarrer ttMaps, il suffit d'appuyer sur l'icône qui a été créée dans le menu principal du TomTom :

Au bout d'une à deux secondes, apparaît l'écran d'accueil de ttMaps :

Lors de la première utilisation, ou si vous avez supprimé manuellement le fichier d'index des cartes (maps.idx), les cartes sont automatiquement indexées. Une barre de progression s'affiche au bas de l'écran :

Après l'écran d'accueil, si la position GPS est connue, ttMaps affiche une carte centrée sur cette position :

Sinon, c'est l'écran d'état du GPS qui s'affiche jusqu'à ce que le GPS ait déterminé la position courante :

Affichage de la carte centrée sur la position courante
Lorsque la position est connue, ttMaps affiche une carte centrée sur la position courante. Cette position est matérialisée par un réticule (croix) rouge. Plusieurs boutons sont actifs (neuf au maximum). Ces boutons sont superposés à la carte, sauf si vous avez désactivé cette fonction dans le menu des préférences. Ils permettent de parcourir la carte, de zoomer, et de changer de carte si vous en avez installé plusieurs.

| Bouton | Fonction | Remarques |
|---|---|---|
| Zoom + | Agrandissement de l'image | Ce bouton ne s'affiche pas si le zoom est à son niveau maximal |
| Zoom - | Agrandissement de la zone affichée | |
| Série + | Affichage de la carte suivante | Ce bouton ne s'affiche pas s'il n'y a qu'une seule carte |
| Série - | Affichage de la carte précédente | Ce bouton ne s'affiche pas s'il n'y a qu'une seule carte |
| Déplacer la carte vers le Nord | Déplacement vers le Nord | |
| Déplacer la carte vers le Sud | Déplacement vers le Sud | |
| Déplacer la carte vers l'Est | Déplacement vers l'Est | |
| Déplacer la carte vers l'Ouest | Déplacement vers l'Ouest | |
| Réticule | Accès au menu |
Remarque : Si le GPS ne reçoit plus correctement les satellites, la carte se fige sur la dernière position connue, et l'affichage passe en noir et blanc, jusqu'à ce que le GPS reçoive à nouveau correctement les signaux.
Parcours d'une carte
Lorsque vous utilisez les boutons de déplacement de la carte, l'affichage ne correspond plus à la position courante. Le réticule disparaît alors et est remplacé par un bouton vide. Un appui sur ce bouton permet de revenir à l'affichage de la position courante :

Remarquez sur cette copie d'écran que le bouton Zoom+ ne s'affiche pas, car le zoom est à son niveau maximal.
Il est possible de faire glisser la carte avec le doigt, ou avec un stylet. Pour cela :
- appuyez sur l'écran (en dehors des boutons) ;

- au bout d'une demi-deconde, les boutons disparaissent ;

- vous pouvez alors faire glisser la carte en déplaçant le doigt ;
- lorsque vous avez atteint la position désirée, enlevez le doigt ;

- la carte complète et les boutons sont affichés.
Affichage de l'altitude, de l'heure, du nord de la carte et de l'échelle

Quatre indications peuvent être affichées sur la carte :
- en haut et à gauche : l'altitude donnée par le GPS. Son affichage disparaît lorsqu'on parcourt la carte
- en haut et à droite : l'heure locale, si vous avez configuré le fuseau horaire.
- en bas et à gauche : le nord de la carte, matérialisé par une boussole. Selon la projection et le lieu, le haut de la carte peut ne pas être orienté exactement vers le nord géographique.
- en bas et à droite : l'échelle de la carte, en mètres ou en degrés, selon la projection utilisée.
Ces affichages sont optionnels. Ils peuvent être désactivés dans le menu de configuration.
Menu principal


| Bouton | Fonction | Remarques |
|---|---|---|
| Parcourir les cartes | Exploration des cartes | |
| Traces | Enregistrement et gestion des traces | |
| Itinéraires | Gestion des itinéraires | |
| Points d'intérêt | Gestion des points d'intérêt | |
| Se diriger vers ... | Naviguer vers un point | Plus court chemin (arc de grand cercle) |
| État | Informations sur le TomTom | |
| Préférences | Gestion des préférences de l'utilisateur | |
| TomTom Navigator | Retour à la navigation routière | Peut nécessiter un redémarrage du TomTom si la version du logiciel est 8.20 ou supérieure |
| Arrêt total | Arrêt complet du TomTom | Ne fonctionne qu'avec des versions du logiciel TomTom inférieures à 8.20 (Le bouton-poussoir met le TomTom en mode veille) |
Menu d'exploration des cartes

| Bouton | Fonction | Remarques |
|---|---|---|
| Point d'intérêt | Affiche la carte centrée sur un point d'intérêt | |
| PDI à proximité | Affiche la carte centrée sur un point d'intérêt | Les POIs sont classés selon leurs distances |
| Ville | Affiche la carte centrée sur une ville | |
| Code Postal | Affiche la carte centrée sur une ville dont on connaît le code postal | |
| Latitude et longitude | Affiche la carte centrée sur des coordonnées |
Explorer les cartes autour d'une commune

Sélectionnez le pays en appuyant sur le drapeau, puis tapez le nom de la commune. Chaque fois que vous tapez une lettre, une liste de communes dont le nom correspond s'affiche. Vous pouvez la parcourir en utilisant les flèches verticales. Dès que la ville recherchée apparaît, sélectionnez la.
Explorer les cartes à partir d'un code postal


Sélectionnez le pays en appuyant sur le drapeau, puis tapez le code postal. Chaque fois que vous tapez un chiffre, une liste de communes dont le code correspond s'affiche. Vous pouvez la parcourir en utilisant les flèches verticales. Dès que la ville recherchée apparaît, sélectionnez la. Un code postal peut correspondre à plusieurs communes.
Si vos codes postaux utilisent des lettres, appuyez sur la touche "ABC" pour passer au clavier alphabétique. Vous pourrez revenir au clavier numérique en appuyant sur la touche "123".
Explorer les cartes à partir des coordonnées géographiques
Trois formats sont supportés pour les coordonnées géographiques :
- degrés décimaux : 43.456°
- degrés, minutes décimales : 56°23.56'
- degrés, minutes, secondes décimales : 56°23'38.624"
Les coordonnées doivent être complétées par la lettre indiquant l'hémisphère (N ou S pour la latitude, E ou W pour la longitude). Commencez par la latitude :
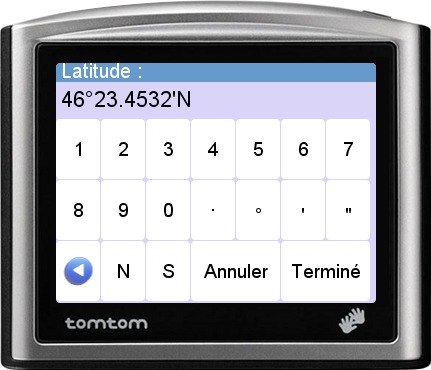
Appuyez sur Terminé, et tapez la longitude :

Enfin appuyez sur Terminé pour afficher la carte.
Menu de configuration




| Bouton | Fonction | Remarques |
|---|---|---|
| Changer le mode | Choix du mode d'utilisation | Vélo, Auto, Avion, Marche, Bateau ou mode personnalisé |
| Activer/désactiver les sons | Active ou désactive les alertes sonores | |
| Paramètres alerte itinéraire | Configuration des paramètres d'alerte itinéraire | |
| Préférences d'affichage | Choix des éléments à afficher | |
| Sauvegarde de la batterie | Choix du délai avant extinction de l'écran, si le TomTom fonctionne sur batterie | |
| Préférences alerte batterie | Choix du niveau d'alerte de la batterie | |
| Gestion des cartes | Liste et indexation des cartes | |
| Copie d'écran | Active/désactive le mode copie d'écran | Déclencher les copies d'écran avec le bouton M/A. Les images sont enregistrées dans le dossier Photos du TomTom |
| Préférences de volume | Réglage du niveau sonore | |
| Luminosité | Réglage de la luminosité de l'écran | |
| Langue | Choix de la langue des messages | |
| Type de clavier | Choix du type de clavier (AZERTY, QWERTY) | |
| Fuseau horaire | Choix du fuseau horaire pour l'affichage de l'heure | |
| Enregistrement automatique / manuel | Enregistrement automatique (ou non) des traces au démarrage de ttMaps | |
| Unités | Choix des unités | Mètres-Pieds-Milles, Noeuds-MPH-km/h, ... |
| Curseurs | Choix du curseur indiquant la direction du déplacement | |
| Flèches | Choix des flèches directionnels | |
| Démarrage automatique | Permet de démarrer directement ttMaps à la mise en marche du TomTom | |
| Mode piéton / Mode véhicule | Mode d'utilisation du GPS (static navigation) | Pour les GPS SiRF seulement |
Menu d'état

| Bouton | Fonction | Remarques |
|---|---|---|
| Etat du GPS | Affiche l'état du GPS | |
| Etat batterie | Affiche le niveau de charge de la batterie | |
| Afficher la version | Affiche le modèle et la version du logiciel du TomTom | |
| A propos de ttMaps | Affichage du numéro de version de ttMaps |
Etat du GPS

Cet écran affiche :
- les coordonnées géographiques
- l'altitude fournie par le GPS (+la hauteur du géoïde)
- la vitesse et la direction du déplacement
- la qualité du positionnement (fix 2D/3D et HDOP)
- l'heure GPS
- pour chaque satellite reçu :
- son numéro
- sa position, sur un graphique représentant le ciel
- le niveau de réception du signal, en dB
- sa prise en compte dans le calcul de la position (Bleu = oui, Gris = non)
Etat de la batterie
Lorsque le TomTom fonctionne sur sa batterie interne, le niveau de charge peut être affiché :

Si une alimentation externe est branchée, c'est le courant de charge qui est affiché.
Préférences d'affichage




| Bouton | Fonction |
|---|---|
| Orientation Carte | Choix de l'orientation de la carte |
| Afficher / Masquer l'échelle | Active ou désactive l'affichage de l'échelle des cartes |
| Afficher / Masquer les boutons | Active ou désactive l'affichage des boutons de navigation sur les cartes |
| Afficher / Masquer la vitesse | Active ou désactive l'affichage de la vitesse |
| Afficher / Masquer la route | Active ou désactive l'affichage de l'angle de route (direction du déplacement) |
| Afficher / Masquer l'altitude | Active ou désactive l'affichage de l'altitude courante |
| Afficher / Masquer l'heure | Active ou désactive l'affichage de l'heure locale |
| Afficher / Masquer les coordonnées | Active ou désactive l'affichage des coordonnées géographiques |
| Afficher / Masquer UTM | Active ou désactive l'affichage des coordonnées UTM |
| Afficher / Masquer QTH Locator | Active ou désactive l'affichage du QTH Locator (radioamateurs) |
| Afficher / Masquer le nord | Active ou désactive l'affichage du Nord de la carte |
| Afficher / Masquer la trace en cours | Active ou désactive l'affichage de la trace courante |
| Afficher / Masquer l'itinéraire | Active ou désactive l'affichage de l'itinéraire sélectionné |
| Afficher / Masquer le curseur | Active ou désactive l'affichage du curseur indiquant la direction |
| Afficher / Masquer les PDI | Active ou désactive l'affichage des points d'intérêt |
| Afficher catégories PDI | Choix des catégories de PDI à afficher |
| Afficher / Masquer état batt. | Active ou désactive l'affichage de l'état de la batterie |
| Afficher / Masquer état enreg. | Active ou désactive l'indicateur d'enregistrement de la trace |
Note : Comme ttMaps ne peut afficher que quatre valeurs, certaines options sont mutuellement exclusives.
Menu de gestion des cartes

| Bouton | Fonction | Remarques |
|---|---|---|
| Liste des cartes | Affiche la liste des séries de cartes | |
| Sélectionner les cartes | Choix des cartes actives | |
| Indexer les cartes | Indexation des cartes | A faire après chaque ajout ou suppression de cartes |
| Projections | Affichage de la liste des projections supportées | Pour information |
| Ajuster une carte | Ajuste le calibrage d'une série de cartes |
Liste et caractéristiques des cartes
Sélectionnez pour commencer la série de cartes que vous voulez examiner :

Puis sélectionnez la dalle :

Pour chaque dalle sont affichés :
- le nom de la dalle
- le datum
- la projection
- la taille en pixels
- l'étendue géographique exprimée en coordonnées projetées
- l'unité dans laquelle sont exprimées les coordonnées

Ajustement du calibrage d'une série de cartes
Il arrive parfois, lorsqu'on utilise des cartes à grande échelle, que le cumul des erreurs de calibrage de la carte et de l'erreur du GPS provoque un décalage de la trace par rapport aux sentiers représentés sur la carte. La fonction d'ajustement permet de recaler la carte par rapport au terrain. Cet ajustement est propre à chaque série de cartes ; il n'est pas enregistré lorsqu'on quitte ttMaps, car l'erreur la plus importante est souvent dûe au GPS, et elle varie dans le temps.
Pour ajuster le calibrage, utiliser les flèches gauche, droite, haut et bas pour faire coïncider la trace avec la carte. Les deux copies d'écran ci-dessous montrent l'état avant l'ajustement, et celui que l'on peut obtenir après.


Traces


| Bouton | Fonction |
|---|---|
| Enregistrer la trace / Arrêter d'enregistrer | Commence ou arrête l'enregistrement de la trace |
| Pause / Reprendre l'enregistrement | Arrêt momentané de l'enregistrement de la trace |
| Nouvelle trace | Ferme la trace en cours et commence une nouvelle trace |
| Gestion des traces | Accès à la liste des traces pour les afficher, les renommer, les supprimer ou les fusionner |
| Importer un fichier GPX | Importer un fichier GPX placé dans le dossier Tracks |
| Effacer la trace en cours | Supprime la trace courante de la mémoire du TomTom |
| Enregistrer NMEA | Enregistre le flux NMEA dans le fichier nmea.txt |
Lorsqu'on sélectionne la fonction de gestion des traces, la liste des traces s'affiche :

Après la sélection d'une trace, voici le menu de gestion des traces :


| Bouton | Fonction | Remarques |
|---|---|---|
| Afficher la trace | Affiche la totalité de la trace | |
| Rejouer la trace | Rejoue la trace en temps réel | |
| Exporter au format GPX | Crée un fichier GPX dans le dossier Tracks | |
| Infos trace | Longueur, dénivelé | |
| Profil | Affichage graphique du profil de la trace | |
| Renommer la trace | ||
| Fusionner des traces | Rassemble deux traces en une seule | Le nom de la nouvelle trace est celui de la première augmenté du suffixe _M |
| Scinder une trace | Scinde une trace multi-segments en plusieurs traces | |
| Supprimer la trace | Attention, la suppression est définitive |
Voici un exemple de trace affichée :

Voici un exemple de visionnage de la trace :

Les flèches permettent de modifier la vitesse de déroulement de la trace, en avant ou en arrière.
Caractéristiques des traces
ttMaps peut afficher certaines caractéristiques des traces, mais le calcul est encore expérimental. Si vous pensez que le résultat est inexact, contactez-moi.


Itinéraires


| Bouton | Fonction |
|---|---|
| Suivre un itinéraire | Sélection de l'itinéraire à suivre |
| Alerte itinéraire | Activer / Désactiver l'alarme de sortie d'itinéraire |
| Explorer un itinéraire | Affiche la carte centrée sur l'itinéraire |
| Tracer un itinéraire | Dessin d'un nouvel itinéraire |
| Modifier un itinéraire | Modification d'un itinéraire existant |
| Infos sur un itinéraire | Informations à propos d'un itinéraire (longueur, dénivelé)| |
| Profil itinéraire | Affiche le profil d'un itinéraire |
| Créer à partir d'une trace | Transforme une trace en itinéraire |
| Supprimer un itinéraire | Supprime un fichier contenant un itinéraire |
Lorsqu'on explore un itinéraire, il est possible de zoomer, de changer ou de déplacer la carte :

Points d'intérêt


| Bouton | Fonction | Remarques |
|---|---|---|
| Informations sur le PDI | Affiche les coordonnées du point d'intérêt | |
| Ajouter un PDI | ||
| Renommer un PDI | ||
| Supprimer un PDI | ||
| Importer fichier OV2 | ||
| Exporter fichier OV2 | ||
| Importer fichier GPX | Importe un fichier de PDI au format GPX | Le fichier doit se trouver dans le dossier ttMaps/POI |
| Exporter fichier GPX | Exporte les PDI d'une catégorie dans un fichier GPX | Le fichier GPX est créé dans le dossier ttMaps/POI |
| Ajouter catégorie | Ajoute une nouvelle catégorie de PDI | On peut mettre une icône correspondant à la catégorie dans le dossier ttMaps/POI. Le fichier doit s'appeler categorie.png |
| Supprimer catégorie |
Si l'affichage des points d'intérêt est actif dans le menu "Afficher les PDI", et que la catégorie a été sélectionnée dans le menu "Afficher catégories POI", les points d'intérêt s'affichent sous la forme d'icônes correspondant à leur catégorie (ou d'un point bleu et orange s'il n'y a pas d'icône pour la catégorie) :
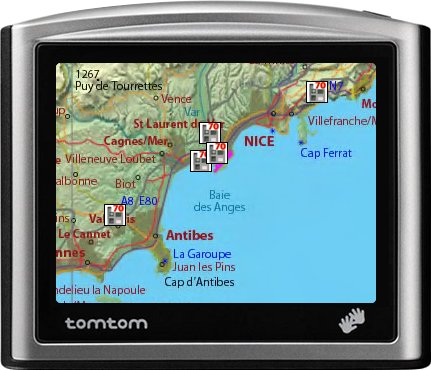
Ajout de points d'intérêt

Ce menu permet d'ajouter des points d'intérêt de diverses manières :
| Bouton | Fonction | Remarques |
|---|---|---|
| Position GPS | Les coordonnées fournies par le GPS sont utilisées | |
| Position GPS (Moyenne) | Les coordonnées fournies par le GPS sont moyennées | |
| Latitude/Longitude | Saisie manuelle des coordonnées | L'altitude est optionnelle |
| Point sur la carte | Le PDI est défini sur la carte affichée |
Note : L'altitude peut être définie par rapport à l'ellipsoïde ou par rapport au géoïde (Niveau de la mer, ou MSL). La saisie de l'altitude n'est pas obligatoire.
L'image ci-dessous montre la saisie directe sur la carte. Un point orange et bleu apparaît lorsqu'on appuie sur l'écran. On peut le déplacer jusqu'à ce qu'il soit bien positionné. Appuyer alors au centre de l'écran pour terminer la saisie.

Cette page a été mise à jour le 07/01/2013
